Download PDF
Download page Export Module.
Export Module
Introduction
Qinertia includes a powerful export module that can fulfill all needs. You can, for example, create graphically your own ASCII file format or export updated JPG files that can be directly used in a third party photogrammetry software.
Qinertia uses export profiles to define all the export parameters such as the file format, the output file path, if measurements have to be output based on event markers or using a fixed period, etc.
Once you have created your export profile that are a sort of preset, you can select one or more profile and let Qinertia export the data. This is very continent as you normally configure your export profile once and then for all your projects you can use the same configuration.
This page explains how to create and manage export profile and describes each available option.
General Layout
You can open the export profile manager from the main Qinertia menu File→Export or by pressing the shortcut Ctrl+E. The export profile manager can be opened even if you don't have a loaded project.

The export profile manager is composed of two main parts, on the left, you have the list of export profile and all tools to manage them such as creating a new export profile or duplicating one. On the right side, you have the configuration for an export profile.
| Actions | Description |
|---|---|
| Save an export profile to a standalone file so you can easily import this export profile on an other computer running Qinertia. This is also useful if you are planning to use Qinertia Command line. |
| Delete an export profile from the library. |
| Create a new empty export profile. |
| Duplicate an existing export profile. |
| Import a saved export profile into Qinertia data base. |
General Settings
Define export profile general information such as the name or plugin to use.

| Settings | Description |
|---|---|
| Profile name | Enter a short name that identify the export profile. This name is also the one used in Command line processing files. |
| Profile description | Enter the export profile description to easily organize your database. |
| Export plugin | For this export profile, select which export plugin to use:
|
Export parameters
Configure how the data has to be exported such as if the output should be time based or event based, the output rate, etc.

| Settings | Description |
|---|---|
| Destination datum | Defines the export datum to use for latitude/longitude measurements and optionally which datum transformation to use. |
| Output frame | Select in which output frame the exported solution should be expressed. An output frame is used to relocate and rotate the INS data. For example, if you have two LIDAR on your vehicle, and the INS is installed near the vehicle COG, you can create two export profiles, to export INS directly expressed in the LIDAR reference frame. Qinertia has some per-defined output frames, but you can also define, in the project settings, up to three custom output frames composed of a rotation and translation. The following options are available:
|
| Dataset | Select the dataset to export data from. The available options are:
|
| Export based on | Select how to export the measurements among the following list:
|
| Filter data on | You can apply a filter to only export data that meet specific quality criteria. If an epoch doesn't pass the filter it will not be written to the output file. There are two filter modes:
|
Epoch Timing
Qinertia accepts RAW GNSS and IMU data that is aligned or not to plain seconds. If you export data based on epochs, Qinertia output the data as it is. For each IMU data you will get an exported INS solution at the exact same time (aligned or not depending on the input data).
GNSS only
If you have computed a GNSS only solution you will not be able to select any output frame and the GNSS solution is always expressed at the GNSS Primary Antenna.
Filter output data
If you are using an INS and you would like to output only accurate positions, we recommend using the Position Std. Dev. filter rather than a Solution type filter. The INS solution can indeed be very accurate even if you don't have continuously GNSS aiding data.
Output Directory
You can configure where Qinertia should export the files. You can configure an absolute or relative output directory and even create automatically an export path based on tags such as the project name, date, etc.

| Settings | Description |
|---|---|
Export to | Select the base path where Qinertia should export the data. You can either select the project path itself or any directory of your choice. |
Place in sub-directory | You can place the exported data into a sub directory relative to the output directory selected above. You can create a complex and automatically generated path based on the project name, mission date etc using by clicking on the button. |
Output directory | Display the full output directory where the exported files will be written. You can open it by clicking the |
Output File Name
Configure the output file name and extension. You can create a custom and complex output file name by clicking the Edit button;

The screenshot below shows how you can create the output file name using simple drag&drop tags.

The file name configuration options can differ according to the selected export plugin. Please read the section dedicated to each export plugin to get more information.
ASCII Exporter
The ASCII exporter enable compatibility with any third party software. You can create your own file format using an easy to use and graphical tool.
For an ASCII export profile, Qinertia displays in the Export Profile Manager dialog box, a preview of the ASCII file format with a sample output as shown in the screen below.
No parameters can be changed from here and you should click on the tags to open the full ASCII Format editor that is presented in the sections below.

ASCII Editor - Header/Footer
You can create your own header and footer using drag&drops tags as well as output the data columns name and unit using several formats. The header is written before the data and the footer at the end of the file.
You simply have to pickup from the left list which tags you would like to add in the header/footer and drag them to the right part.

| A | Simply change how the tags are displayed in the top right drop area. If you check this option, long tag lines are wrapped to avoid horizontal scrollbars. |
|---|---|
| B | If checked, Qinertia will output line by line each data column description as shown in the example below: Column #, Unit, Description: 1: Yaw Std. ° Export the yaw 1 sigma standard deviation angle 2: GPS Time S Export the GPS time 3: Roll ° Export the roll angle 4: Pitch ° Export the pitch angle 5: Yaw ° Export the yaw angle 6: Yaw Std. ° Export the yaw 1 sigma standard deviation angle 7: Roll Std. ° Export the roll 1 sigma standard deviation angle 8: ECEF X m Export the ECEF on X axis 9: ECEF Y m Export the ECEF on Y axis 10: ECEF Z m Export the ECEF on Z axis 11: Position Type string Position type 12: Pitch Std. ° Export the pitch 1 sigma standard deviation angle |
| C | Select if each data column name and unit should be generated or not. You can choose between the three following options:
The example below shows the Name and Unit output and right below there is the first set of data. GPS Time Roll Pitch Yaw ECEF X ECEF Y ECEF Z Position Type (S) (°) (°) (°) (m) (m) (m) (string) 114551.303 1.278 5.380 -56.084 4805306.413 2804034.091 -3110903.307 PPK Fixed |
You have access to three specifics tags as describe below:
| Specific Tag | Description |
|---|---|
| This specific tag let you enter a custom string, simply click on the tag to configure it and enter the string you would like. |
| Use this tag to add a separator between two fields such as a space or tabulation. Once you have drop the tag, click on it to configure which separator you would like. |
| You should place this tag each time you need a new line. Click on the tag to configure which end of line you would like to use between <LF> and <CR+LF> |
ASCII Editor - Data
In this part, you configure which data to output. Each measurement is represented by a tag and the tags are organized by categories ans sub-categories.
To create your custom output ASCII file format, simply pickup the tags you would like from the list and drag them to the designed area as shown in the screen below:

| A | Select the tags from here and drop them in the area below to create your format; |
|---|---|
| B | Simply change how the tags are displayed in the middle tags drop area. If you check this option, long tag lines are wrapped to avoid horizontal scrollbars. |
| C | Drop your tags here to build your format. You can also reorder the tags here by drag&dropping them. To remove a tag simply drag&drop it outside this area. If you click on a tag, the dedicated tag unit configuration panel will be displayed. Please read the section below to get more details. |
| D | These are two specific tags to add a separator such as a space or tabulation or create a new line. |
| E | You can select a default separator between each tags. If you have selected one, you don't have to place a separator tag manually between each tag as shown in the example above. |
| F | You can select the new line convention to use to output the data. You either select <LF> or <CR+LF> conventions to comply with the conventions used by third party software. |
| G | Display in real time a preview of the output based on Header/Data/Footer configurations. |
You can create multi-line output format by placing the End of Line Separator manually. This can be useful, for example, if you would like to export NMEA like outputs.
ASCII Editor - Units
After you have placed a tag to build your custom text file format, you can click on it to open a dedicated unit configuration popup. You can further refine the output file format to fulfill your needs and select, for example, how many digits should be used or the unit to use.
All options are not available for all tags, for example, it doesn't make sense to configure the number of decimal digits for a tag that only outputs integers.

| A | Select the unit to use in the output file. The list of available units depends on the tag type. |
|---|---|
| B | Specify how many chars should be exported for this field. You can create perfectly aligned text output by defining a fixed number of chars. |
| C | Define how many decimal digits should be used. This is only applicable for numbers. |
| D | By default the field is aligned right and space chars are used to pad it. If you check this settings the output is aligned left and space chars are append after it to respect the field width. |
| E | Add the " char around the field, this could be useful for string outputs that have spaces for example. |
| F | Instead of padding the fields (left or right) with space chars, use the '0' char. |
| G | Use the exponential representation instead of the classical decimal one. For example 1.278 exponential representation is 1.278+00 |
| H | Always add the sign char even if the number is positive. By default, only the '-' char is added if needed. |
| I | If the previous option is not checked, a space is added if the number is positive to keep positive and negative numbers aligned. |
| J | This option reverse the output sign so if an altitude is positive downward, with this option it will be positive upward. |
You can preview in real time how each settings affects the output by checking the preview output.
SBET Exporter
The SBET exporter produces binary files that complies with Applanix POS Pac Smoothed Best Estimates Trajectory format.
In addition to the SBET file itself, the exporter always output a text file to provide project information.
You can also configure the exporter to output a precision file named SMRMSG as the SBET file itself doesn't contain any quality indications.
SBET Options
The SBET export plugin expose some options as shown in the screen below:

This plugin offers only two options:
| A | You can check this box to output an precision file in addition to the SBET output. The precision file, also called SMRMSG, contains the position, orientation and velocity standard deviation for each INS solution output in the SBET file. |
|---|---|
| B | Because the SBET file is not a proper standard and not well defined, some software expect the time to be expressed using GPS or UTC time. You can select here which time reference should be used to export the data. |
SBET Navigation Format
The SBET navigation solution file is a very naive binary format with no header or decoration. Each epoch is output using an array of 17 double number (each epoch is 17*8 = 136 bytes).
| Field | Type | Description |
|---|---|---|
| time | double | GPS or UTC time in seconds from reference epoch |
| latitude | double | INS latitude in radians, positive North |
| longitude | double | INS longitude in radians, positive East |
| height | double | INS height above ellipsoid in meters |
| velocityN | double | INS North velocity in m.s^-1 |
| velocityE | double | INS East velocity in m.s^-1 |
| velocityD | double | INS Down velocity in m.s^-1 |
| roll | double | Euler roll angle in radians |
| pitch | double | Euler pitch angle in radians |
| yaw | double | Euler true heading angle in radians |
| wander | double | Wander angle in radians, always set to zero |
| accelerationX | double | INS body acceleration X axis in m.s^-2 |
| accelerationY | double | INS body acceleration Y axis in m.s^-2 |
| accelerationZ | double | INS body acceleration Z axis in m.s^-2 |
| rotationX | double | INS body rotation rate about X axis in rad.s^-1 |
| rotationY | double | INS body rotation rate about Y axis in rad.s^-1 |
| rotationZ | double | INS body rotation rate about Z axis in rad.s^-1 |
Wander Angle
Qinertia don't use the Wander angle representation and always set it to zero. The Wander angle is only useful near North and South poles.
SBET Accuracy Format
The SBET accuracy file adds estimated standard deviations that are missing the SBET navigation file. Please find below its definition:
| Field | Type | Description |
|---|---|---|
| time | double | GPS or UTC time in seconds from reference epoch |
| latitudeStd | double | Latitude 1-Sigma standard deviation error in meters |
| longitudeStd | double | Longitude 1-Sigma standard deviation error in meters |
| heightStd | double | Height 1-Sigma standard deviation error in meters |
| velocityNStd | double | North velocity 1-Sigma standard deviation in m.s^-1 |
| velocityEStd | double | East velocity 1-Sigma standard deviation error in m.s^-1 |
| velocityDStd | double | Down velocity 1-Sigma standard deviation error in m.s^-1 |
| rollStd | double | Roll angle 1-Sigma standard deviation error in arc-minutes |
| pitchStd | double | Pitch angle 1-Sigma standard deviation error in arc-minutes |
| yawStd | double | Yaw angle 1-Sigma standard deviation error in arc-minutes |
Static Exporter
This exporter has been designed to output an easy to read text file that contains an averaged position. This exporter should only be used when you compute static GNSS solutions on a base station for example.
The output position is computed by averaging all RTK or PPP fixed epochs to provide the best possible accuracy.
Several processing information such as the GNSS augmentation mode, base stations used, datum and so on are included in the output.
There is no specific configuration except for the output directory and file name that are generated by the user with tags and place holders.

Google Earth Exporter
The KML exporter can be used to generate low frequency trajectories that can be viewed in Google Earth. You can output either the INS trajectory or the Real Time GNSS PVT solution. This is mainly used for illustrations and rough comparisons.

The plugin offer few settings that are describe below:
| A | Select if you would like to export the solution computed by Qinertia that could either be a GNSS only or INS solution. Or if you would like to output the real time GNSS PVT solution. |
|---|---|
| B | You can select the trajectory color to use in Google Earth. |
| C | You can enable or not the trajectory extrusion. The left screen below shows an export with the extrusion disabled and the right one with the extrusion enabled.
|
| D | You can select the extrusion color to use in Google Earth. |
Pictures Exporter
This exporter is dedicated to photogrammetry and offer very few configuration. It can only be used if you have properly configured the photogrammetry module with JPEG files. The exporter updates each picture with precise position and optionally orientation at the exact moment the picture has been taken.
For INS projects, the exported position and orientation is expressed at the camera location and frame as defined in the Photogrammetry module configuration. For GNSS only projects, only the position is updated and it will be expressed at the GNSS antenna (ARP or APC) unless you have provided an APC to CMOS offset. Qinertia, for example, read this offset automatically for DJI UAVs and you can get more information in the Photogrammetry page.
Exporter settings
The exporter will either overwrite existing JPEG files EXIF/XMP information with post processed and accurate positions and orientation data. You can also configure this exporter to output new JPEG files if you don't wasn't to update input pictures.

Please find below the description of each setting:
| A | You can apply a filter to only output pictures that have a RTK fixed solution for example. |
|---|---|
| B | Indicates how many pictures will be updated and where the position is expressed. |
| C | Check if you would like to update pictures in place or choose a directory to output a copy of the pictures with updated attitude/position information. |
| D | Select if the altitude is referenced to Mean Sea Level (Standard) or above Ellipsoid. |
| E | Output in addition to the pictures a CSV like file with image position |
| F | Output a text file with details and information about the export such as which pictures have been updated, skipped etc |
Filter data
If you select Filter data on to Solution Type and Inertial position, no filter is applied. If a picture has an invalid post processed position, Qinertia will simply copy it in the output directory. If you would like to only get pictures that have a RTK Float or Fixed position, simply update the filter accordingly.
EXIF / XMP Tags
The followings tags are updated and written by the picture exporter.
| Tag | Example | Description |
|---|---|---|
Exif.GPSInfo.GPSLatitudeRef | 'N' | Picture latitude north 'N' or south 'S' direction. |
Exif.GPSInfo.GPSLatitude | '22/1 37/1 513568/10000' | Picture latitude in absolute decimal degrees using rational representation. |
Exif.GPSInfo.GPSLongitudeRef | 'E' | Picture longitude east 'E' or west 'W' direction. |
Exif.GPSInfo.GPSLongitude | '113/1 56/1 165729/10000' | Picture longitude in absolute decimal degrees using rational representation. |
Exif.GPSInfo.GPSAltitudeRef | '0' | Set to 0 if the GPSAltitude is positive above mean sea level or ellipsoid or 1 if negative. |
Exif.GPSInfo.GPSAltitude | '102623/1000' | Picture altitude as an absolute rational value and referenced to mean sea level or ellipsoid according to exporter configuration. |
Xmp.Camera.GPSXYAccuracy | '0.014' | Horizontal picture position 1-sigma standard deviation in meters. |
Xmp.Camera.GPSZAccuracy | '0.021' | Vertical picture position 1-sigma standard deviation in meters. |
Xmp.Camera.Roll | '1.048' | Image roll angle in degrees. Expressed in North, East, Down navigation frame. See Conventions for more details. |
Xmp.Camera.Pitch | '-2.325' | Image pitch angle in degrees. Expressed in North, East, Down navigation frame. See Conventions for more details. |
Xmp.Camera.Yaw | '-132.302' | Image yaw angle in degrees. Expressed in North, East, Down navigation frame. See Conventions for more details. |
Xmp.Camera.IMURollAccuracy | '0.015' | Roll angle estimated 1-sigma accuracy in degrees. |
Xmp.Camera.IMUPitchAccuracy | '0.009' | Pitch angle estimated 1-sigma accuracy in degrees. |
Xmp.Camera.IMUYawAccuracy | '0.025' | Yaw angle estimated 1-sigma accuracy in degrees. |
Xmp.Camera.GyroRate | '0.053' | Total gyroscope rates in °/s during picture acquisition. Lower is better. |
Xmp.drone-dji.GpsLatitude | '22.630932445' | Picture latitude in decimal degrees, positive north and negative south. (DJI only) |
Xmp.drone-dji.GpsLongitude | '113.937936942' | Picture longitude in decimal degrees, positive east and negative west. (DJI only) |
Xmp.drone-dji.GpsLongtitude | '113.937936942' | Picture longitude in decimal degrees, positive east and negative west. (DJI only) |
Xmp.drone-dji.AbsoluteAltitude | '102.623' | Altitude in meters above the Mean Sea Level or Ellipsoid according to exporter configuration. |
Xmp.drone-dji.RtkStdLat | '0.012' | Picture latitude 1-sigma standard deviation in meters. |
Xmp.drone-dji.RtkStdLon | '0.008' | Picture longitude 1-sigma standard deviation in meters. |
Xmp.drone-dji.RtkStdHgt | '0.021' | Picture altitude 1-sigma standard deviation in meters. |
Xmp.drone-dji.RtkFlag | '50' | Solution type quality, Qinertia supports the following values:
|
Omega/Phi/Kappa
Qinertia outputs roll, pitch and yaw angles expressed in North East Down navigation frame and not exterior orientation Omega Phi Kappa angles. This is expected by photogrammetry software that only accept this convention.
Qinertia do its best to keep existing EXIF and XMP tags untouched. However, some manufacturer specific tags can be lost during update.
Exporting Data
Data set selection
Qinertia can export data from any data set so you can export the real time solution or the merged solution if you would like to compare both. You can even export data on an unprocessed project but of course, you will only be able to export the real time solution.
The data set has to be selected from the main Qinertia toolbar or from the Project→Dataset menu before you start the export jobs. Normally, you should not bother with this parameter as, by default, Qinertia is setup to select the right data set automatically.
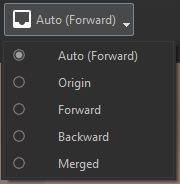
However, if you would like to manually select a data set to export a specific solution please find below a short description of each data set:
- Auto: Qinertia selects automatically the Merged data set if the solution is available. If not, the forward one is selected if available and finally the origin is selected as a last resort.
- Origin: This is the real time solution if it has been imported during the project creation.
- Forward: The forward only computation of a post processed solution or the actual solution if you have performed a reprocessing only computation.
- Backward: The backward only computation of a post processed solution.
- Merged: The merged forward and backward solution of a post processed solution. This is the most accurate output and the one selected by Auto if the salutation has been computed.
Manual data set selection
If you have selected manually a data set other than Auto, Qinertia should ask you to confirm your choice to prevent exporting data on the wrong data set by mistake.
Export the data
To export data, you should have a log opened and select in the Export Profile Manager which profile to enable as shown in the screen below. You can enable as many export jobs as you would like.

Qinertia exports all selected profiles at the same time to take advantage of multi-core architectures and speed up the export process. You can monitor the export progress on the bottom right corner next to the processing progress indicators.
Once the export jobs are completed, you can click on the export task progress indicator  to view the status of all export jobs as shown in the screenshot below. You can also access exported files directly by clicking the
to view the status of all export jobs as shown in the screenshot below. You can also access exported files directly by clicking the  icon.
icon.




