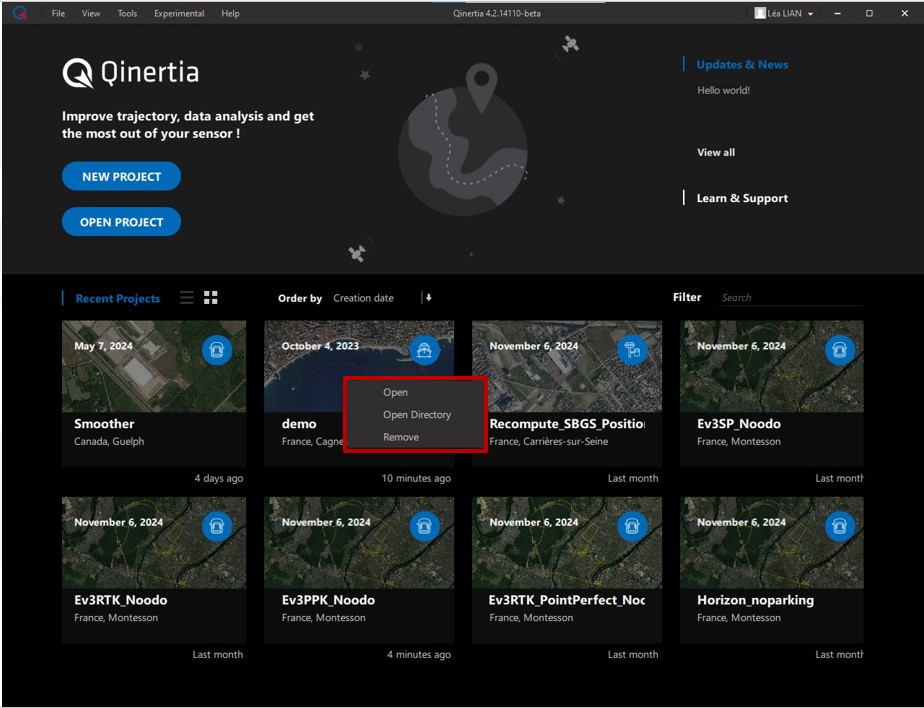Download PDF
Download page Project Creation.
Project Creation
Introduction
Creating a project in Qinertia is a straightforward and easy task thanks to the project creation wizard that guides you through each step. Qinertia natively supports several GNSS and INS manufacturers to enable hassle free drag & drop project creation. Qinertia also supports a lot of Input formats and more specifically you can use generic ASCII and RINEX files to process any GNSS, IMU or INS.
You can create two different types of project, GNSS only or INS solutions. Independently from the project type, Qinertia also offers different processing modes and you can use them freely once the project has been created.
The type of project and available processing modes, depends only on which data has been imported and of course your Qinertia license. You can for example compute a GNSS only PPK solution on an INS project as soon as you have imported valid RAW GNSS data in your project.
Before You Start
Before we go through the different methods to create and process GNSS or INS projects please review the following general recommendations:
- Acquisition should be at least 5 minutes long and ideally more than 15 minutes
- GNSS RAW observations frequency at 1 Hz or above
- IMU data frequency above 100 Hz and ideally at 200 Hz
- IMU data should not exhibit gaps bigger than 100 ms
- IMU data has to be correctly time stamped with an accuracy better than 1ms and ideally below 100µs to GPS, UTC or UNIX time
- Any other aiding such as odometer or true heading should also be correctly timestamped to GPS, UTC or UNIX time
- You should also know at least how the IMU is aligned within the vehicle and have a rough idea of the mechanical installation (lever arms)
New INS?
The first time you try to process an new INS product, please use a 'reference' log of at least 30 minutes with some dynamics in clean open sky environment. This will ease troubleshooting such as mechanical installation errors or data conversion issues.
Creating a New Project
To create a project in Qinertia, simply open the Project Creation wizard panel from the welcome screen or from File→New menu.

The Project Creation Wizard should appear to guide you through all the steps needed to create a project as shown in the screen below.

From this first page, you should enter administrative project information such as the project name and choose where to save the created project. You then have three main options to create a new project:
- Import directly a GNSS or INS project that contains in one bundle all the data and settings. This is the way to go for SBG Sytems products for example.
- Select a JSON Process file to configure the project creation. This is a great solution for advanced third party INS support or to test your CLI file.
- Create an empty project and in this case, you will have to select manually each data to import in the next page. This is the easiest way to import and process third party IMU/INS.
Project Name
If you import an SBG Systems INS, Qinertia will read automatically the acquisition name from the JSON configuration file and fill the Project Name if you haven't already filled it.
GNSS only projects
Creating a GNSS only project is very simple and you just have to drag&drop GNSS RAW files to the project creation designated area as shown in the screen below. You can also browse and select directly a directory in which Qinertia will search for GNSS files. Qinertia offers a native support for several GNSS manufacturers and fully supports RINEX and RTCM standard input formats:
- Septentrio
- Novatel
- u-blox (F9P L1/L2 receivers)
- Trimble (RT27)
- RINEX
- RTCM
Please read the Input formats section to get more information about supported input files format and details about each message required for GNSS only processing.

Import INS projects
This is the most efficient and easiest way to create an INS project in Qinertia. Simply drag&drop or select a directory containing an acquisition. Qinertia will detect automatically the project type, parse the project settings and pickup the most relevant data to import. You can then just validate / review Qinertia choices in the next data source selector page.
This mode can be used only for INS that are supported natively by Qinertia:
- SBG Sytems INS
- Septentrio INS
- Novatel SPAN
- POS INS
In the example below, a NAVSIGHT acquisition has been dropped and Qinertia has automatically detected an SBG Systems INS project. The INS settings have been read to fill the project name and prepare the rest of the creation wizard.

Qinertia has also preparsed the select project and detected IMU data, a real time trajectory, raw GNSS data, True heading measurements and Odometer velocities. The trajectory, RAW data and true heading are also coming for the NAVSIGHT GNSS 1 module. As you can see below, the software has setup the data source selector next page accordingly. You can still manually change which data to import if you would like to use RAW GNSS data from an other receiver for instance:

JSON Process File
Qinertia uses JSON Process file to both support Command Line Interface (CLI) and to allow advanced and efficient third party INS support. The JSON process file can indeed be used to describe which data to import and provide INS settings such as the GNSS lever arms.
Qinertia supports a lot of input files format as describe in the page Input formats as well as Generic. In the JSON process file, you list, for each input measurement, which files to import. Theses files can use any format supported by Qinertia so you can, for example, import IMU data from a generic text file, RAW GNSS data from a u-blox binary ubx file and odometer velocities from an sbgECom INS.
This solutions offers a simple but powerful way to import a third party INS project with just a simple drag&drop operation as everything, including the INS settings, can be pre-filled by Qinertia. You can imagine writing your own scripts to convert your INS data to Qinertia generic file format and also generate a JSON process file with files to import and all INS settings.

Command Line Interface
This project creation method can also be used to test and validated your JSON process file during CLI integration and development. However, please keep in mind that all settings related to the processing itself and base stations will not be taken into account here. You can thus only test data import and INS settings with this method.
Empty Project
You can create an empty project by simply clicking the next button and then select manually each data you would like to import from the next page called the data source selector. This is the easiest way to process third party INS solutions as you just have to select for each measurement the files to import.
Qinertia supports several input files formats and all are described in the Input formats section. If you create an empty project, Qinertia will however not read INS settings as only measurements can be imported so please make sure to setup the INS correctly in the next wizard pages.
The screenshot below, shows the data source selector page once you have clicked the next button. As you can see, for now, no input data has been specified and you have to select for each input which files should be loaded. Please the read the section below to get more details about the data source selector page.

Motion Profile Selection
The motion profile tunes the GNSS and INS navigation filter to deliver optimal accuracy and reliability for each application and vehicle dynamics. It also defines which aiding data can be imported in Qinertia. For example, it doesn't make sense to import odometer (DMI) velocity measurements for a marine application.
The motion profile selection page is displayed right after you have selected a project to import or created an empty project. Qinertia selects automatically the motion profile if it was able to read the setting from the project to import. This automatic selection is indicated with the  label.
label.
You can however change this selection manually and even review this settings later in the project settings.

Data Source Selector
The data source selector page is used to actually setup which data has to be imported for each input by specifying a source and a channel. The following inputs are available in Qinertia and can be configured in this page:
- Inertial Measurement Unit (IMU)
- Trajectory that is most of the time the real time GNSS PVT solution and used for loosely coupled INS solutions
- RAW GNSS data used for GNSS only computations and all INS tightly coupled solutions
- True Heading to improve the INS heading accuracy in low dynamics conditions
- Odometer to provide a 1D velocity for ground based applications
- Doppler Velocity Log to provide a 3D water velocity for marine applications
- Events to import events markers such as camera shutter events
Source
For each input, you can select from which files the data has to be loaded or if the data should come from the project selected in the previous page wizard. The later option is only available if you have selected a project to import as describe in the section Import Project.
You can however still select manually the files to import for a specific input. This could be useful, for example, if you import data from an SBG Systems INS and you just would like to override GNSS Raw data from an other GNSS receiver using RINEX file format.
Channel
To understand what a channel is, let's take sbgECom binary files format example. SBG Systems INS can accept up to two GNSS receivers. Each GNSS receiver can provide a real time trajectory (PVT), RAW GNSS data as well a True Heading measurements. The INS stores all the data using a single binary sbgECom file format that contains the measurements from the two GNSS receivers.
If, for example, you select an sbgECom file as a source for GNSS Raw data, Qinertia can either import the data from the GNSS 1 or the GNSS 2. This choice is called the channel and can be selected in the Data source selector page.
When you select a source, Qinertia preparses the selected files or project to detect all available channels for a specific measurement. If only one channel is available, Qinertia selects it automatically but if there are more than one valid channel, Qinertia will list them and pickup the first one. You can then refine this selection manually in this page.
Examples
In this first example, an SBG Systems INS project has been selected in the Project Creation Wizard page and as you see on the screenshot below, Qinertia has detected IMU, Trajectory, RAW GNSS, True heading and event markers from it. The data source is configured to import all the input from the project and more specifically from the GNSS 1 receiver.

In the second screen below, the user has decided to import dual antenna heading measurements from an external ASCII text file. The rest of the data source selector hasn't been changed.

Opening an existing project
On the welcome screen, you will see a list of recent projects. You can:
- Click the project preview to open it immediately.
- Right-click a project preview to access a dropdown menu with options:
| Open | Loads the selected project. |
|---|---|
| Open Directory | Opens the project’s folder in your file explorer. |
| Remove from Recent | Removes the project from the recent projects list. |
Alternatively, you can click the "Open Project" button to manually locate and select your project folder from your computer.