Download PDF
Download page Using the GUI.
Using the GUI
Introduction
The application represents a graphical user interface to the logging engine that works on a configuration session. This session is persisting, so when you reopen the sbgDataLogger application your previous configuration should be restored.
When you open sbgDataLogger application the first time you should see the main window as shown below:
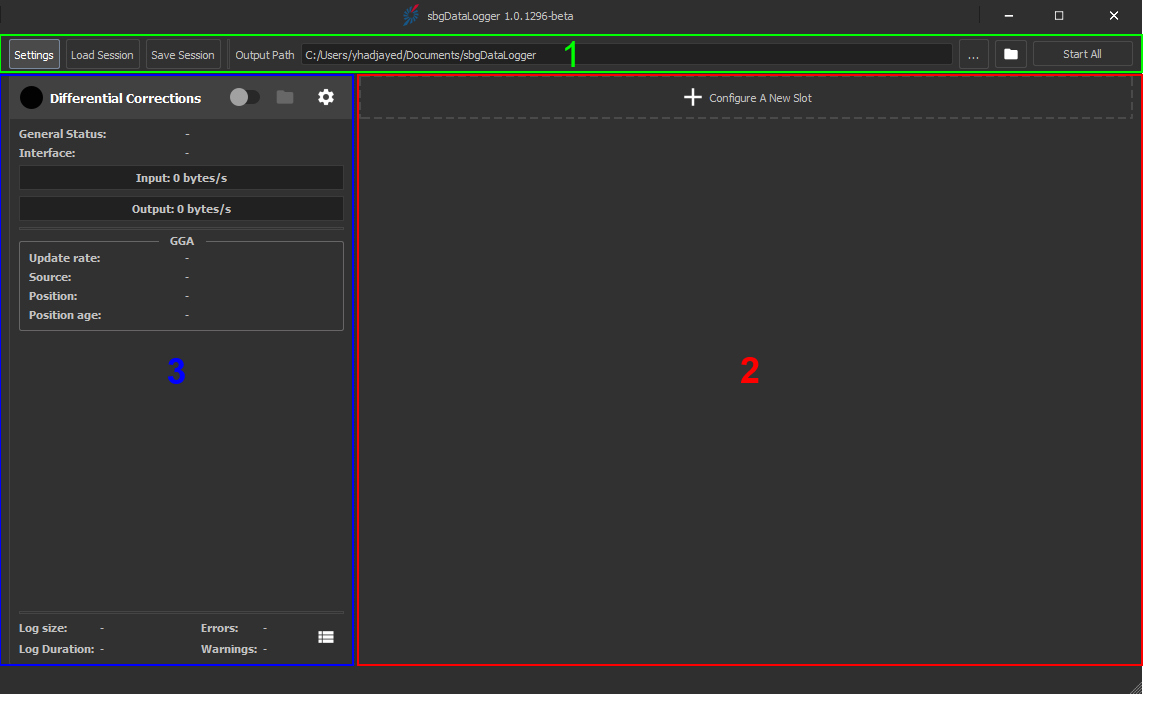
It is composed of three panels:
- The tool bar menu panel
- The slots panel
- The differential corrections panel
Tool Bar Menu Panel
This panel is used to configure the global settings of the application and to start/stop all configured connections.
Settings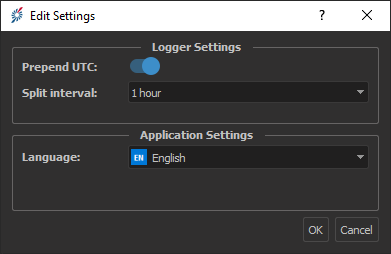
- Logger Settings: These settings are applied to all logged files and folders:
- Prepend UTC: When active, it add the creation date at the start of the name
- Split interval: The time interval over which the log files are split
- Language: The application language
Loading/Saving session
The Load/Save session allows you to load or save to a JSON file the current sbgDataLogger configuration. The configuration is typically the Differential Corrections parameters and each created slots.
Command Line Interface
The Command Line Interface (CLI) uses the same JSON file. You can thus use the GUI to create and test your data logger configuration. Then you can simply export it to re-use it with the CLI.
Configuring output path
This is the root folder where the subsequent logged files would be placed. You can press the buttons to select it or to browse it.
Starting/Stopping all slots
This button allows you to start all the slots that are not started yet. If all slots are connected, the button allows to stop all of them at ounce.
Slots Panel
This panel contains the list of all configured slots
Configuring and connecting slots
To create a new connection, click on the button Configure New Slot. You will encounter the following dialog that will allow you to configure a new connection for a slot:
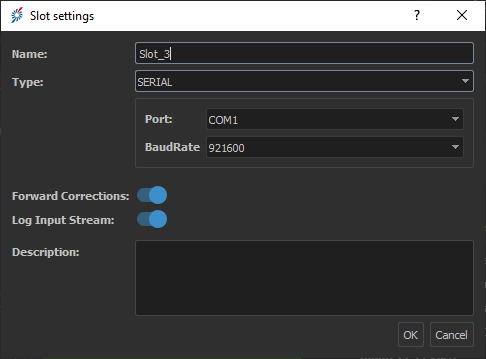
- Name: The slot must have a unique name that will be used to identify it and for the name of the files produced when logging starts.
- Type: You can choose one of the three types of connections: SERIAL, UDP or FILE. Upon change of the type, a box that allows you to edit the connection's parameters is shown.
- Forward Corrections: This toggle controls whether to forward the differential corrections stream to this slot or not.
- Log Input Stream: This toggle controls whether to log the received data stream from the slot or just to connect the interface.
- Description: You can provide a textual description of this slot.
SERIAL Configuration
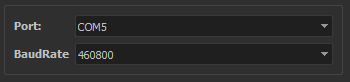
- Port: sbgDataLogger detects automatically and display the available serial ports on the system
- Baudrate: You can choose the baudrate from this list of standard values
UDP Configuration
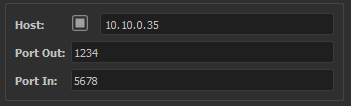
- Host: The host IP address. If no address is provided, this slot will listen and broadcast to all connected network interfaces
- Port Out: The port on which the host write data
- Port In: The port on which the host receive data
FILE Configuration

- File: The path of the file used for the streaming
- Byte rate: Rate of the data streaming
Once you validate by pressing the OK button, a new slot panel will be added to the list. For example:
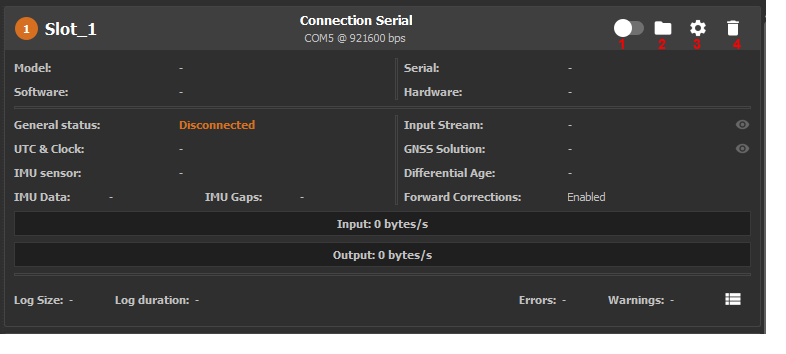
The enumerated buttons allows you to:
- Start/stop the connection of the slot
- Browse to the logging directory (if logging is enabled for this slot)
- Edit the slot configuration
- Remove the slot
If you edit an existing slot, a new logging session will be created. i.e the log files for the edited slot will be saved in a new directory.
Monitoring slots
Upon connection, sbgDataLogger tries to retrieve the connected device information (Model, Serial Number, Software and Hardware Version). It will obviously only work for SBG Sysyems INS but if no product is detected, the application will still log incoming data.
While receiving data, the application tries to identify the nature of the input stream: whether it is an sbgECom data stream, NMEA data stream, other ASCII data stream or an unknown binary stream.
If the data stream is an sbgECom one, the software can display more information such as the device status. The application also checks which logs are being received to identify an output preset such as Support or Post Processing.
In the example below, an ELLIPSE-D has been detected with valid clock/UTC information, a valid standalone GNSS solution. The ELLIPSE-D logs are also correctly setup for post processing in Qinertia and to analyze the data by the support team.
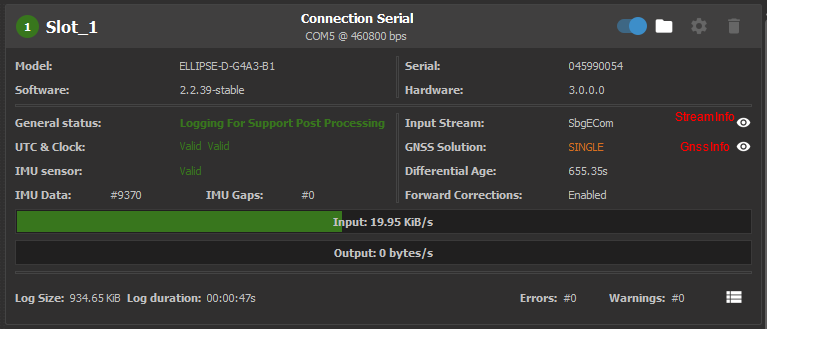
If you click StreamInfo button, a dialog with more detailed information about the stream will be displayed:
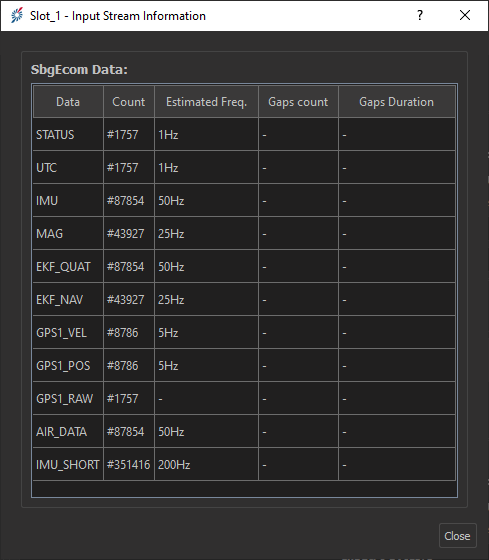
If you click GnssInfo button, a dialog containing information about the any decoded GNSS/INS positions will be shown:
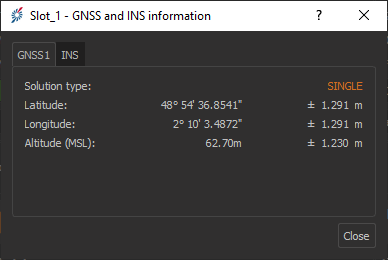
When sending GGA to the NTRIP caster is enabled, sbgDataLogger selects one of the available decoded positions in the following order of priority: GNSS1 > GNSS2 > NMEA > INS
Differential Corrections Panel
This panel is dedicated to configure an input stream that can be forwarded to the other slots. Most of the time, this input stream will be GNSS differential corrections such as RTCM data.
You can configure a Serial, UDP, File and more importantly a NTRIP client input interface. You can thus, use the sbgDataLogger to connect to a NTRIP caster and then forward to a slot the received RTCM corrections.
In addition, you can also send NMEA GGA frames, to the NTRIP caster for example, to correctly address NRTK providers. You should just selected from which slot the position should be taken and a which rate it should be sent to the caster.
Unlike the other slots, the differential corrections slot is always present and can't be removed.
Configuring the NTRIP client
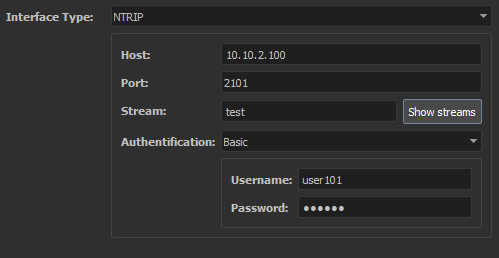
Host: Network address of the NTRIP caster
- Port: Network port of the NTRIP caster
- Stream: The selected stream mount point. Click show streams button to see available mount points. You can either double click a row to select it or simple click and press the select button.
- Authentication: sbgDataLogger supports the basic mode which is specified to be supported by all NTRIP casters.
sbgDataLogger will try to identify the version of the NTRIP caster(NTRIP1 or NTRIP2) and connect to it with the corresponding client.
Configuring GGA
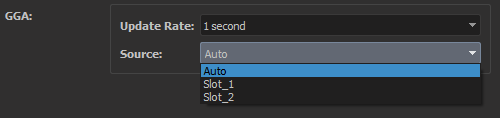
- Update Rate: The rate over which we update and resend the selected GNSS position as GGA frame.
- Source: The slot name that should provide GNSS positions to generate the GGA frames. You can also choose the auto mode where the first slot with a valid position will be selected automatically.
If you don't want to send NMEA messages to the NTRIP caster, simply selected None in the Update Rate configuration.