Download PDF
Download page Data for post-processing.
Data for post-processing
This brief document explains how to setup the INS for post processing with Qinertia and details the workflow from data acquisition to post processing the data in Qinertia.
Post-Processing Workflow
The processing workflow can be divided into two parts:
- The first one consists of configuring the sensor correctly and acquiring data thanks to the our data logging tools.
- The second one is the post-mission part that is basically, getting the data from the INS, configuring Qinertia, computing a post processed GNSS + IMU tightly coupled solution and exporting data to the desired format.
Data acquisition
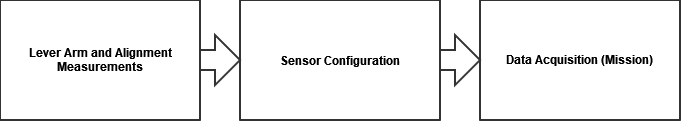
Post-Mission workflow
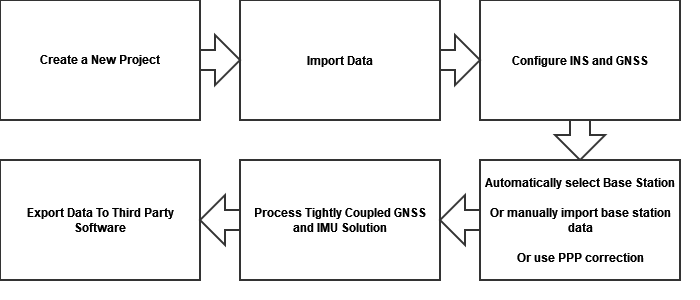
Prerequisites
To be used for post-processing operations, the GNSS receiver connected to the INS should be able to output GNSS Raw data. When using an external receiver it is important to make sure this receiver has this Raw data option.
SBG systems products that have an internal GNSS receiver now automatically have the option enabled. The embedded GNSS should include the Raw option as you can see on the screenshot below:
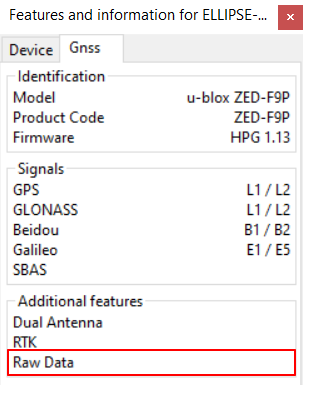
If you have an older system with an internal GNSS receiver that doesn't have the Raw data option, please contact your sales representative to discuss available options.
Step 1 : Sensor configuration
GNSS format
The binary format from Novatel, Septentrio, and u-blox sent to our products in real-time can be used for post-processing. NMEA data cannot be used for post-processing.
Output Logs configuration
All messages needed to compute a post-processed solution can be output from the Ellipse directly including raw GNSS observable.
You can also log raw GNSS data separately either in Rinex or binary format and import the data in Qinertia.
Serial Port Configuration
Post processing requires a large amount of data to be output over the serial port.
Please set the baudrate to 921600 bps if possible and monitor serial port Tx status for potential overflow.
For reference, the following messages must be output and logged to enable the post-processing capability:
Log | Output Rate |
|---|---|
UTC | 1 Hz |
| Info, Settings | New Data |
System Status | 1 Hz |
IMU Short | 200 Hz |
EKF Euler | 50 Hz |
EKF Nav | 50 Hz |
Ship Motion (for Marine) | 50 Hz |
GNSS1 Velocity | New Data |
GNSS1 Position | New Data |
GNSS1 True Heading (When available) | New Data |
GNSS1 Raw Data | New Data |
Odometer (When available) | New Data |
DVL Bottom Track (When Available) | New Data |
DVL Water Layer (When Available) | New Data |
| Air Data (when Available) | New Data |
Maximum Output data rate
The Output Data Rate (ODR) specified in this page are not the maximum ODR supported for each message, but the ODR for the best support for Post Processing in Qinertia. For example the maximum ODR supported by the Ellipse for IMU Short, EKF Euler and EKF Nav are 1kHz.
Notes about mechanical configuration & data acquisition
Lever arms
You will have to re-enter the lever arms setup in Qinertia to compute a correct post processed solution.
You should thus measure them accurately and keep this information for later post-processing.
Orientation
If you configure a specific orientation for the Ellipse, it will affect directly the IMU data used by the post processing software. This orientation can be corrected in Qinertia.
We recommend you enter the alignment corrections on the Ellipse rather than only in Qinertia so you can use the same workflow for both real time and post-processed operations.
Data acquisition
As for real time operations, you will get better results if you can perform good alignment runs with vehicle dynamics at the beginning and ideally at the end of the log.
These alignment runs help the Kalman filter (either real time or post processed one) to observe and correct for mechanical installation parameters (lever arms) and sensors errors.
Please also make sure that the first and last parts of the log have a clear view of sky to ensure correct and easy alignment procedure for the so called forward and backward processing runs that will occur at post-processing time.
Don't split logged data into multiple sessions, you can only use one session per Qinertia project. For multiple sessions you would have to create multiple projects.
Step 2 : Logging the data
You can log output messages using our user-friendly data logging tools tool, which are conveniently included in the SDK package.
For a detailed step-by-step guide on how to log data using our tools, kindly refer to our guides on using sbgDataLogger or sbgCenter (recommended for support).
Step 3 : Post-Processing
Check the Qinertia Getting Started page to learn how to use Qinertia for post-processing.