Download PDF
Download page Post Processing Guide.
Post Processing Guide
This brief document explains how to setup the INS for post processing with Qinertia and details the workflow from data acquisition to post processing the data in Qinertia.
Post-Processing Workflow
The processing workflow can be divided into two parts:
- The first one consists of configuring the sensor correctly and acquiring data thanks to the internal data-logger.
- The second one is the post-mission part that is basically, getting the data from the INS, configuring Qinertia, computing a post processed GNSS + IMU tightly coupled solution and exporting data to the desired format.
Data acquisition
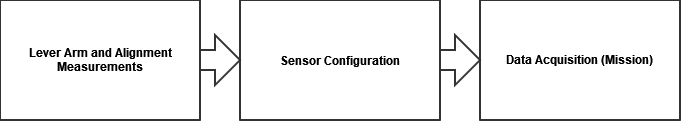
Post-Mission workflow
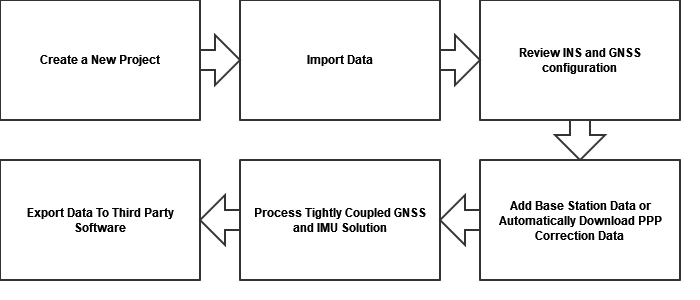
Prerequisites
To be used for post-processing operations, the GNSS receiver connected to the INS should be able to output GNSS Raw data. When using an external receiver it is important to make sure this receiver has this Raw data option.
SBG systems products that have an internal GNSS receiver now automatically have the option enabled.
If you have an older system with an internal GNSS receiver that doesn't have the Raw data option, please contact your sales representative to discuss available options.
Step 1 : Sensor configuration
GNSS format
The binary format from Novatel, Septentrio, and Trimble sent to our products in real-time can be used for post-processing. NMEA data cannot be used for post-processing.
Data-logger configuration
Check the Data-Logging For Support Purpose page to see how to configure the different fields of the data logger
All messages needed to compute a post-processed solution can be logged into the sensor internal data-logger.
Please select the “Post-Processing” output preset to log the minimum messages required for post-processing.
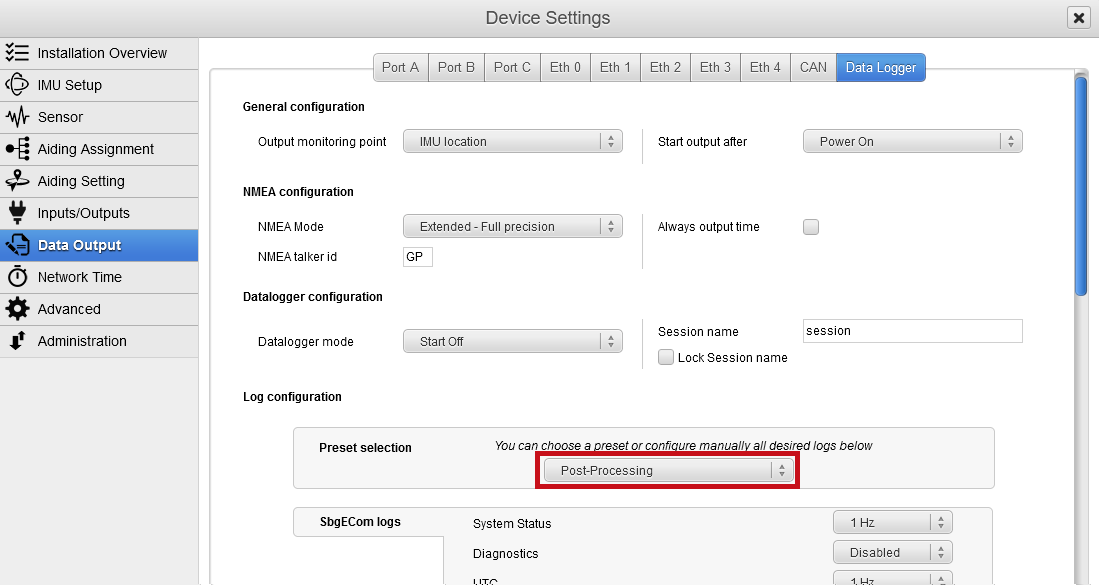
For reference, the minimum messages required that make the "Post-Processing" preset are the following:
| Log | Output Rate |
|---|---|
| UTC | 1 Hz |
| System Status | 1 Hz |
| IMU Short | New Data |
| Heave (for marine) | 50 Hz |
| Delayed Heave (for marine) | 50 Hz |
| RTCM (When available) | New Data |
| GNSS1 Velocity | New Data |
| GNSS1 Position | New Data |
| GNSS1 True Heading (When available) | New Data |
| GNSS1 Raw Data | New Data |
| GNSS2 Velocity (When available) | New Data |
| GNSS2 Position (When available) | New Data |
| GNSS2 True Heading (When available) | New Data |
| GNSS2 Raw Data (When available) | New Data |
| Odometer (When available) | New Data |
| DVL Bottom Track (When available) | New Data |
| DVL Water Layer (When available) | New Data |
If you are also interested in comparing the post-processed results to the real-time results, please select the "Support" preset instead to add the real-time navigation data, as the "Post-Processing" preset doesn't contain the real-time navigation data.
Notes about mechanical configuration & data acquisition
All mechanical setting entered in the system in real-time like the orientation or lever arms will be logged in a JSON file along with the data on the data logger. These settings can then be changed in post-processing if needed in case a mistake was made in real-time.
If you don't use the internal data logger to log the data then you won't have this JSON file with all the real-time settings to automatically configure Qinertia during project creation. You will have to enter these settings manually in Qinertia so please make sure to note these settings.
Data acquisition
As for real time operations, you will get better results if you can perform good alignment runs with vehicle dynamics at the beginning and ideally at the end of the log.
These alignment runs help the Kalman filter (either real time or post processed one) to observe and correct for mechanical installation parameters (lever arms) and sensors errors.
Please also make sure that the first and last parts of the log have a clear view of sky to ensure correct and easy alignment procedure for the so called forward and backward processing runs that will occur at post-processing time.
Don't split logged data into multiple sessions, you can only use one session per Qinertia project. For multiple sessions you would have to create multiple projects.
Step 2 : Retrieve data from the INS
In order to access the recorded data, connect the sensor on the network, and use Windows Explorer.
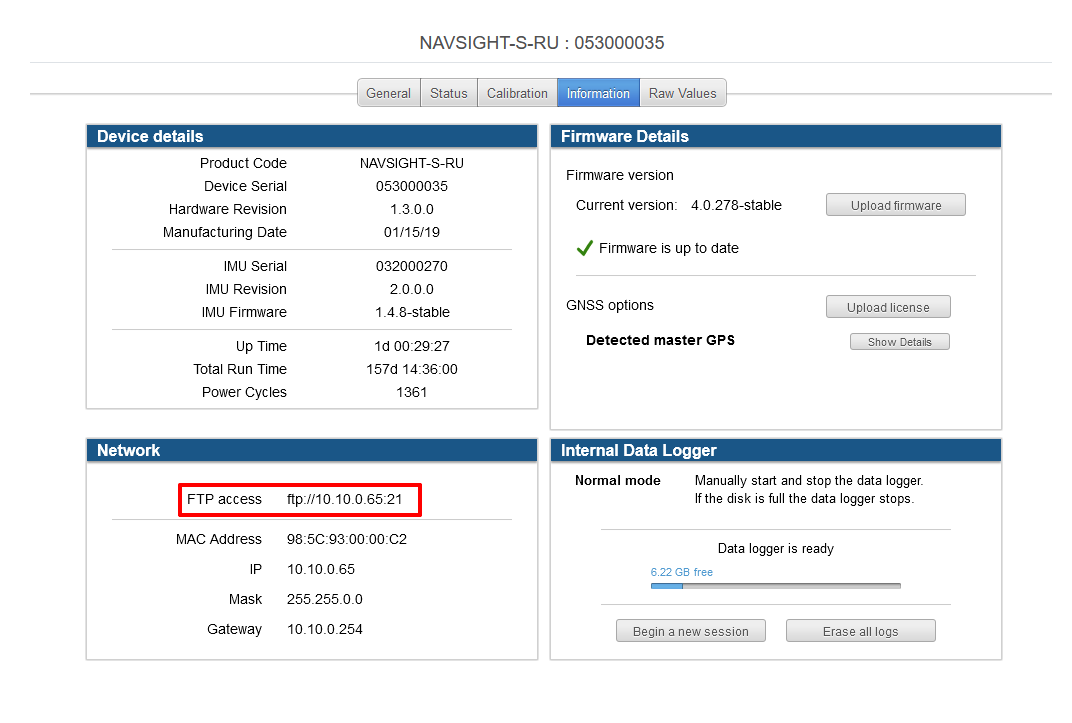
Enter the FTP address displayed in the Information in a Windows Explorer address bar or your favorite FTP client.
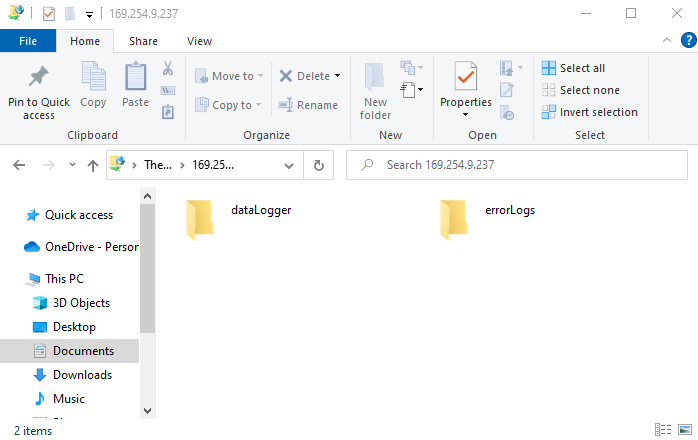
When opening a session folder, you will find all the data logged as well as a JSON file containing the configuration of the system.
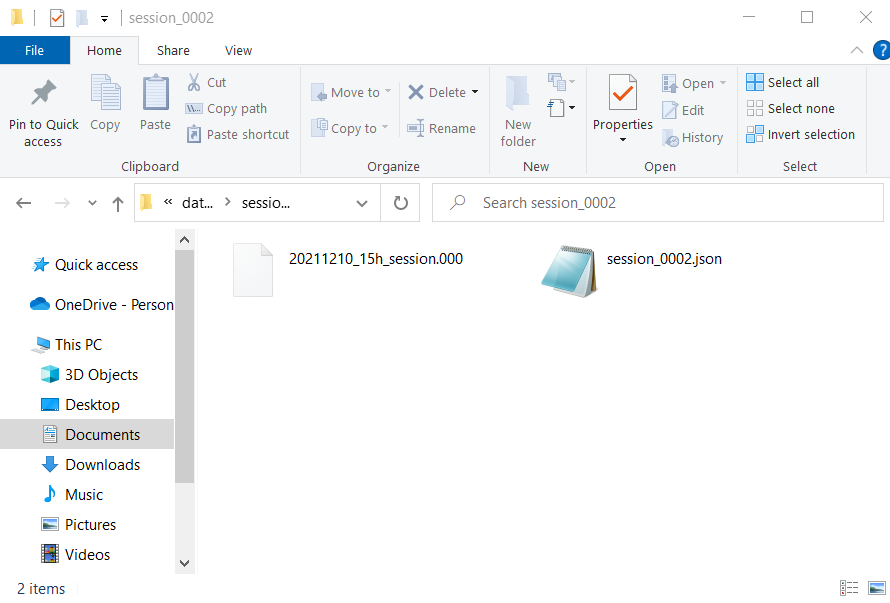
Step 3 : Post-Processing
Check the Qinertia Getting Started page to learn how to use Qinertia for post-processing.